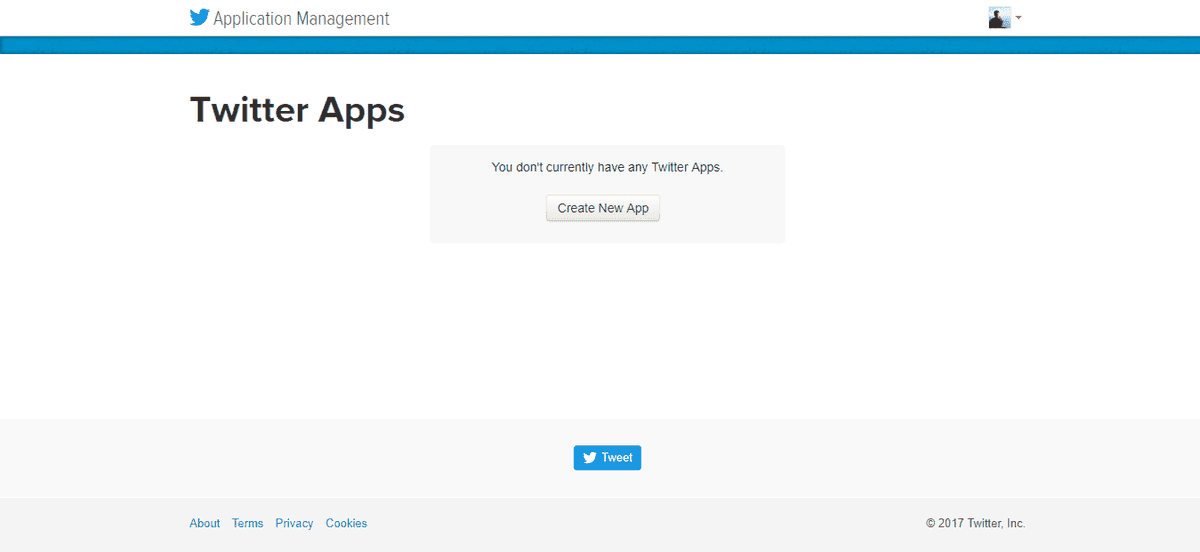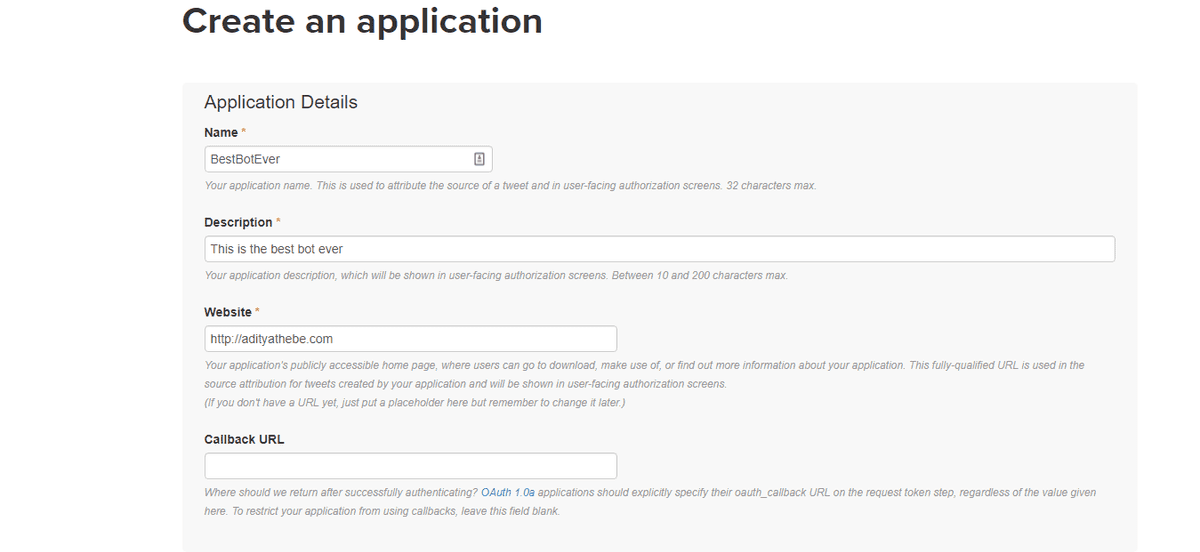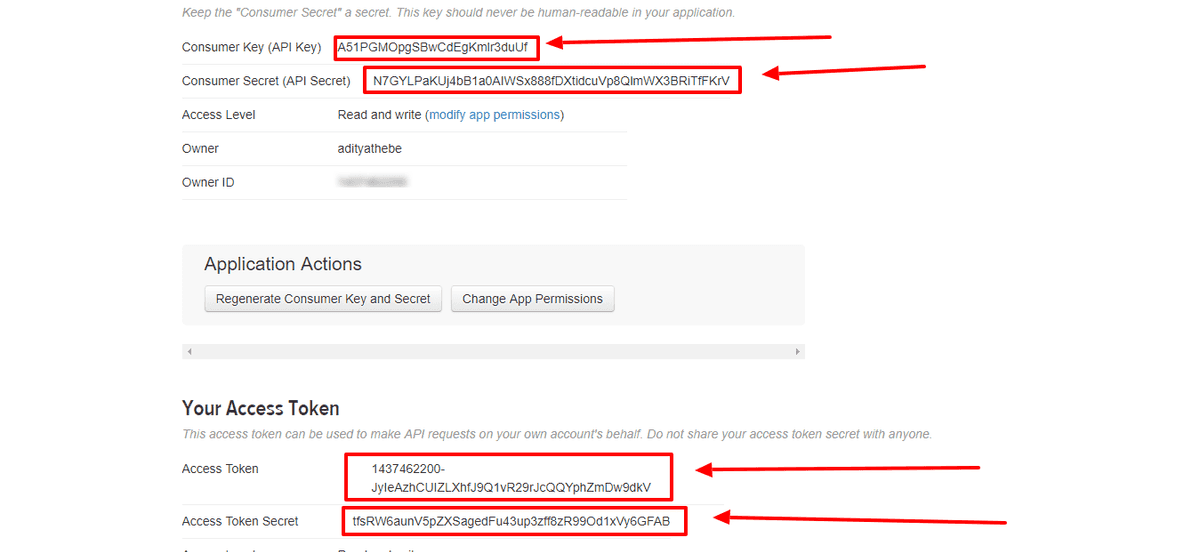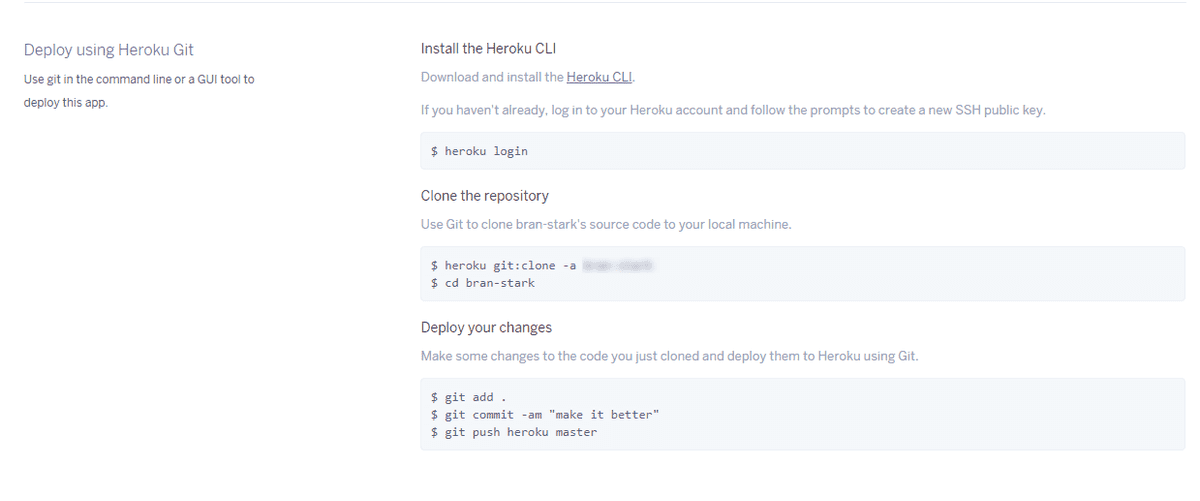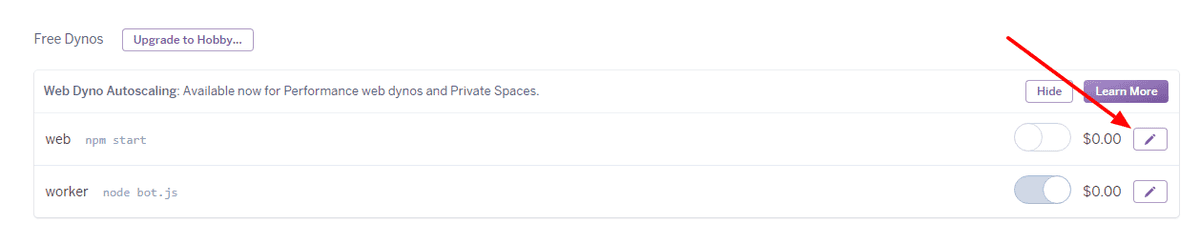Twitter Bot Tutorial for Beginners In NodeJS
Chat bots are growing in power with the increase in social media users and advancement in technology. They will be the app of the future and heck they probably already are. They can be useful in many aspects of the customer experience, including providing customer service, presenting product recommendations and engaging customers through targeted marketing campaigns. Although chat bots have still a long way to go in terms of AI, they're still powerful.
We'll code our Twitter Bot in JavaScript - NodeJS. I have tried my best to be as detailed as possible and I hope you won't have any trouble following along.
Contents
- Create A Twitter App
- Set up and Install NodeJs
- Project Setup
- Install Twit Module
- Code
- Deploy on Heroku
1. CREATING A TWITTER APP
You can't create a bot without a twitter account. Sign up for a new account here.
Great! Now we'll need something called API keys. API keys are the 'username and password' for your bot. Your Bot will require them to make API calls, or in simple words, interact with the data on twitter's server. To get your API keys, you need to first create a Twitter app. Go to apps.twitter.com to get them.
Click on "Create New app" and fill up all the necessary details on the following page. If you don't have a website just put a placeholder in the "Website field". You can leave out the Callback URL field. Tick the Developer Agreement and then finally click on 'Create Your Twitter application' at the bottom. We now have a Twitter application. Let's get the API keys.
On the next page go to the "Key and access Tokens" tab. We'll need four different key from here out of which 2 (Consumer Key and Consumer Secret) have already been created for us. To get the other 2 click on "Create my access tokens" at the bottom of the page, .
If you did everything right, you shall now have the following keys:
- Consumer Key
- Consumer Secret
- Access Token
- Access Token Secret
NEVER EVER SHARE YOUR KEYS
Fire up your text editor and create a new file to hold all the configurations. Let's name it config.js for convenience. Copy the code below to config.js and fill up the necessary details.
module.exports = {
consumer_key: '<YOUR_CONSUMER_KEY_HERE>',
consumer_secret: '<YOUR_CONSUMER_SECRET_KEY_HERE',
access_token: 'YOUR_ACCESS_TOKEN_HERE',
access_token_secret: 'YOUR_ACCESS_TOKEN_SECRET_HERE',
};Do not modify the parameters. For example : Do not change consumer_key to Consumer Key. The format should be exactly as shown above.
2. Setup and Install NodeJS
Now, let's install NodeJS. The instructions will vary a bit depending on your operating system, so just follow the official guide - it's pretty simple.
Once you have installed NodeJS fire up your command line and type
node --versionIf you get something like v6.10.3 then your installation was successful. The number you get back is the version of Node. If you get something like 'not recognized', there was some error in the installation. Try reinstalling.
NodeJS comes with NPM (Node Package Manger) with which you can download NPM packages. They are simply JavaScript libraries. Once again in your command line, type
npm --versionYou should get back a version number. Great! We now have all the requirements fulfilled.
3. Project Setup
Hold your horses folks. Let's set up our project first. Few more minutes and then we'll get into coding - I promise !
Create a folder to store all your bot files. Inside that folder you should have the config.js file we created earlier. Create another file called bot.js - this is the file where we'll be writing all of logic.
Well, every NodeJS project requires a package.json file. This file will contain all the metadata of our project like the project name, project version, description, license and most importantly the dependencies. Dependencies are the node modules that we use in our program. You can manually create this file but there's a much better way. On your command line navigate to the project folder and then type the following command
npm init -fThis command creates the package.json file. You folder should have 3 files by now
- config.js
- bot.js
- package.json
4. Install Twit Module
To communicate with the twitter server we'll use a NPM package called Twit. This is the only package we'll need. On your terminal run the following command
npm install --save twitThis will install the Twit package. If you check your package.json file you should see "twit" in your dependencies.
{
"name": "your-project-name",
"version": "1.0.0",
"description": "",
"main": "index.js",
"dependencies": {
"twit": "^2.2.9" // twit module
}
}Every time you install a package it'll automatically be added to your package.json file.
It's very important that you are on the project folder on your command line while running these commands
5. Code
It's time to write some code! Open the bot.js file and copy these lines.
// Import NPM package
const Twit = require('twit');
// Import Config File
const config = require('./config');The first line of our code imports the Twit package and assigns it to the Twit variable. Similarly the second line of code imports the config.js file on our Folder. Make sure you have added all the required consumer keys and access tokens on the config.js file.
We now create a Twit instance.
// Create a Twit Instance
const Bot = new Twit(config);The variable Bot holds the Twit instance. Bot has a function called post() which enables us to make a tweet. This post function takes 3 different arguments
- method
- input
- callback function
// tweet 'hello world!'
Bot.post('statuses/update', { status: 'Hello World' }, (err, data) => {
if (err) return console.log(err);
console.log('Successfully Tweeted');
});Let's breakdown and understand this code.
a. The first argument: –
'statuses/update' means we want to update the status. There are other various methods like 'media/upload' to upload a media, 'favorites/create' to favorite a tweet, 'direct_messages/new' to send direct messages, and many more. Read more about Twitter API here.
b. The second argument: –
{ status: 'hello world!' } is a JavaScript object with a property 'status' and a value of 'hello world!'. This means we want to make a tweet 'hello world'. To make any other tweets just edit the 'hello world!' part like this { status: 'Best bot ever' } , { status: 'I love Twitter Bots' } …
c. The Third Argument:-
This argument is a function or more specifically a callback function.
So now what our function does is updates the status 'hello world!' right? As soon as the post function makes the tweet or if there occurs any error while tweeting, this callback function is invoked!
Inside this function we have three variables 'error', 'data' and 'response'. If any error occurs while tweeting, this error variable will contain the information of the error, if everything goes right then we'll get a response.
Now your bot.js file should look something like this
const Twit = require('twit');
const config = require('./config');
let Bot = new Twit(config);
Bot.post('statuses/update', { status: 'Hello World' }, (err, data) => {
if (err) return console.log(err);
console.log('Successfully Tweeted');
});Great! With these lines of code we can already make a tweet. Open up your command line and navigate to your project folder. Now run the command
node bot.jsThis should make a tweet! Go check your bot's twitter account.
It's tedious to write that long string of function to make a tweet. Let's wrap that Twit.post function in our own custom function.
const Twit = require('twit');
const config = require('./config');
let Bot = new Twit(config);
const makeTweet = tweet => {
Bot.post('statuses/update', { status: tweet }, (err, data) => {
if (err) return console.log(err);
console.log('Tweet Made Successfully');
});
};
makeTweet("I am tweeting from my command line and it's awesome");Now everytime we need to make a tweet we can just call the makeTweet() function and pass in the tweet like this
makeTweet("I am tweeting from my command line and it's awesome");This is great but what's the fun if we need to run a command everytime we need to make a tweet? Let's automate the process so that our bot will make a tweet in certain time interval. We can achieve this by using the setInterval() function in JavaScript that runs a task in a certain set of intervals. Add this line of code at the bottom
setInterval(makeTweet, 60000, Math.random() * 20);This code runs the makeTweet() function every 60 seconds ( 60,000 milliseconds). If you run the bot from your command line the bot will tweet a random number every minute.
Do not spam and post every few seconds or so. Twitter will block your app!
Streaming Tweets
Alright so we have made a bot that can post tweets. But that's not enough. We will step up our game by streaming realtime tweets! For example, we can track any words like 'Donald Trump' so that whenever someone makes a tweet with the word 'Donald Trump' anywhere in the tweet, our bot will grab that tweet in realtime. We can track twitter accounts, words, hashtags, etc with this method.
Lets create a trackTweet function. This function takes a parameter, that we name keyword, which stores the word we want to track. Once someone makes a tweet with that keyword, we'll program our bot to print the tweet in the command line. Let's track 'trump'.
const Twit = require('twit');
const config = require('./config');
let Bot = new Twit(config);
const makeTweet = tweet => {
Bot.post('statuses/update', { status: tweet }, (err, data) => {
if (err) return console.log(err);
console.log('Tweet Made Successfully');
});
};
// Lets not call this function right now
// setInterval(makeTweet, 60 * 1000, Math.random() * 20)
const trackTweet = keyword => {
let stream = Bot.stream('statuses/filter', { track: keyword });
stream.on('tweet', function(tweet) {
console.log(tweet.text);
});
};
trackTweet('trump');The last line calls the function and the bot will start tracking every tweets with 'trump'
Track tweets and favorite the tweet
We're not done yet! Currently the trackTweet function track tweets and print it on the command line. Let's modify it so that we can not only track tweets but also favorite the ones we like.
We'll create a favoriteTweet function that will favorite tweets we pass to it. Then inside our trackTweet function we'll use this function to favorite tweets we like.
const Twit = require('twit');
const config = require('./config');
let Bot = new Twit(config);
const makeTweet = tweet => {
Bot.post('statuses/update', { status: tweet }, (err, data) => {
if (err) return console.log(err);
console.log('Tweet Made Successfully');
});
};
const favoriteTweet = tweet_id => {
Bot.post('favorites/create', { id: tweet_id }, (err, data) => {
if (err) return console.log(err);
console.log('Successfully favorited Tweet!');
});
};
const trackTweet = keyword => {
let stream = Bot.stream('statuses/filter', { track: keyword });
stream.on('tweet', function(tweet) {
console.log(tweet.text);
favoriteTweet(tweet.id_str);
});
};
trackTweet('nepal');
// setInterval(makeTweet, 60 * 1000, Math.random() * 20)Do you see some resemblance in the favoriteTweet() function we just created? It is almost identical to the makeTweet() function. The only difference is the parameter passed to them.
Go to the Twitter API Documentation and try to make a function that follows a twitter user. Please take your time and try to figure this on your own because once you learn to read the documentation you can add plenty more features that twitter provides.
The code must look something like this.
// Pass it the username and your bot will follow the user.
const followUser = username => {
Bot.post('friendships/create', { screen_name: username }, (err, data) => {
if (err) return console.log("Couldn't Follow!");
console.log('Followed!', username);
});
};We have created a twitter bot that tracks a keyword and favorites the tweet if it finds one. I know it's not the most exciting bot. I tried to focus this tutorial mainly for beginners. To summarize this tutorial, We have learnt to
- Track realtime tweets
- Make tweets
- Follow users
- Favorite tweets
There's still so much more to explore! Visit the Twitter API Documentation and try adding more features.
6. Deploy on Heroku
I know you must be thinking "Wait a minute, do I have to keep my computer running for this bot to function?". I have a good news for you - NO, you can actually run your bot on the cloud. One cloud platform that I can vouch for is Heroku (mainly because it is very easy to setup and there's a free package that doesn't require credit card). The free package, of course, has limitations. A very limited compute-time is provided to you but that should be more than enough for this tutorial.
A. Create a Heroku account
Create an account here. If you create a free account then you can host up to 5 different applications. Once you create a new account create a new app. Now there's a whole bunch of things we need to do here. Basically there are 3 different ways we can add our code on heroku
- Through Heroku Command Line (Preffered and the programmer's way)
- Github (Easy way)
- Dropbox (Easy way)
I would recommend the first way although it's a bit harder to get at first. However you can just follow along by using the syntax I provide here.
B. Heroku Command Line Interface (CLI) and GIT:
Download Heroku Command Line from here. We need to download one more thing and that's git – a CLI for GitHub. Download git here. Run those two installation files. If you have any trouble installing look for tutorials online, there are plenty.
By now you should have Heroku CLI and GIT installed. To check if you have successfully installed those two application open your command line and type
heroku --verionIf you get a reply something like this
heroku-cli/6.14.22-f598c4a (windows-x64) node-v8.4.0then the app was installed successfully. Likewise type
git --versionand you should see the git version. Please proceed to rest of the tutorial only if you have installed Heroku CLI & Git.
C. Creating a Procfile
Heroku requires a special file called Procfile. If you're hosting your bot on any other hosting service then this file is not require. This file does not have any extension like .js or .txt, but only a name 'Procfile'. So in your Project folder, create a new file and name it as Procfile. Inside this file, write
worker: node bot.jsand save it. That's all we need to do with Procfile.
This Procfile tells heroku to run
node bot.jscommand just like you did in your command line. Theworkeris a type of a thing called dyno in heroku which I better not talk about right now.
D. Creating a New App in Heroku
On your terminal, type heroku login. Type your Heroku email and password and log in. Now, to create a new app type the following command
heroku create <your_app_name>Replace <you_app_name> with your app name. The app name should be in lowercase. We're done. That's how easy it is to create an app in heroku. All we need to do now is upload our code to our Heroku app.
Login to your heroku account and you'll see a list of all your apps. Click on the app you created just now and then go to the Deploy tab section. If you scroll down you'll see this :
As I mentioned earlier, there are various methods to deploy your code on heroku. We are using the Heroku CLI because its cooler than using GUI 😀 .
E. Creating a Git Repository and Uploading our Twitter Bot code:
We first need to create a Git Repository of our bot and only then we can upload (push) it to Heroku. Open command line and navigate to your project file and type
git initThis command initializes an empty git repository. Now we must add all the files in our project to the repository. To do so use the following two commands
git add .
git commit -m "first commit"Great! Now before we upload our code, we first need to tell where to actually upload the code. We can do that by using the command below
heroku remote:set -a <your app name>Now the final step is to upload(push) the code. Use the following command
git push heroku masterF. Final Step – Turning on Worker Dyno
There's one last thing we need to do. Go to your heroku app page on your browser. On the 'Resources' tab you should see your dynos.
We need to turn on the worker dyno to start our bot. Click on the edit button and disable the web dyno and turn on worker dyno. This is where the Procfile comes into play! Without the Procfile, we wouldn't have this option to turn on worker dyno.
If you've read this far I hope you enjoyed it :)